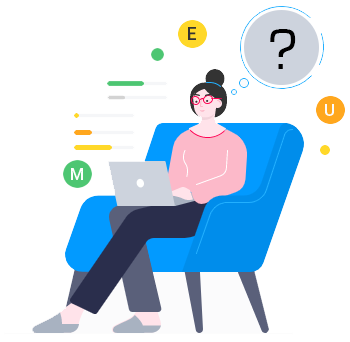
10 top tips for connecting steps
Here are some time saving tips to help you get the most out of our assessment software
1. Set the correct age rangeThe age of a student is determined by the age that they are turning that academic year, so when setting age ranges in My B Squared, use the age they will become that academic year. |
2. Report on specific groups of studentsIf you want to run reports on specific groups of students or the whole school, you can create a data group on the Manage Groups page and then add the students you want to include in the group. |
3. Get familiar with the screen layoutMost pages on Connecting Steps have the same layout and work the same, so once you have confidence with one page, you should be able to navigate through all of them. |
4. Change or add an assessment frameworkIf a student is behind and the default frameworks have moved the student on to the next framework automatically but you would like them to stay on the same framework or add them to another framework – you can go to Manage Students and then click edit on the student you want to change the framework for. You can then find their current framework just above their DOB, and you can click the pencil button to change or add a framework. |
5. Bookmark the home pages for My B Squared, Connecting Steps and EvisenseMaking sure that you bookmark our different software home pages is a good way to ensure that you are always logging in to the correct place and can get to our software quickly and easily. |
6. Turn off subjects and profiles you’re not usingYou can turn off subjects and profiles for a framework by going to the Assessment Files page and then clicking Manage Subjects for the framework you want to edit the subjects on. |
7. Download data and print screensYou can download excel data and get a printout of most of the pages on Connecting Steps, the option to do so is always in the top right corner of the software. |
8. Don’t be afraid to experimentMost steps In Connecting Steps can be undone, so don’t be afraid to try things or create a dummy student to test out the software. Once you’re done experimenting, here are some articles on deleting: |
9. You don’t have to use all the achievement pointsYou can choose which achievement points to use, you will only need them all if you want to show really small steps of progress. To turn off or edit the descriptions of achievements, go to Options for Connecting Steps V5 and then chose the framework you want to edit – note the red box that appears. Read our article explaining the achievement types and how to edit them |
10. Accidentally deleted a student? Don’t panic…You don’t have to worry when it come to deleting students or keeping old students, as any deleted students are just marked as historic and kept on the system, they can be found in the Historic Students list. |

